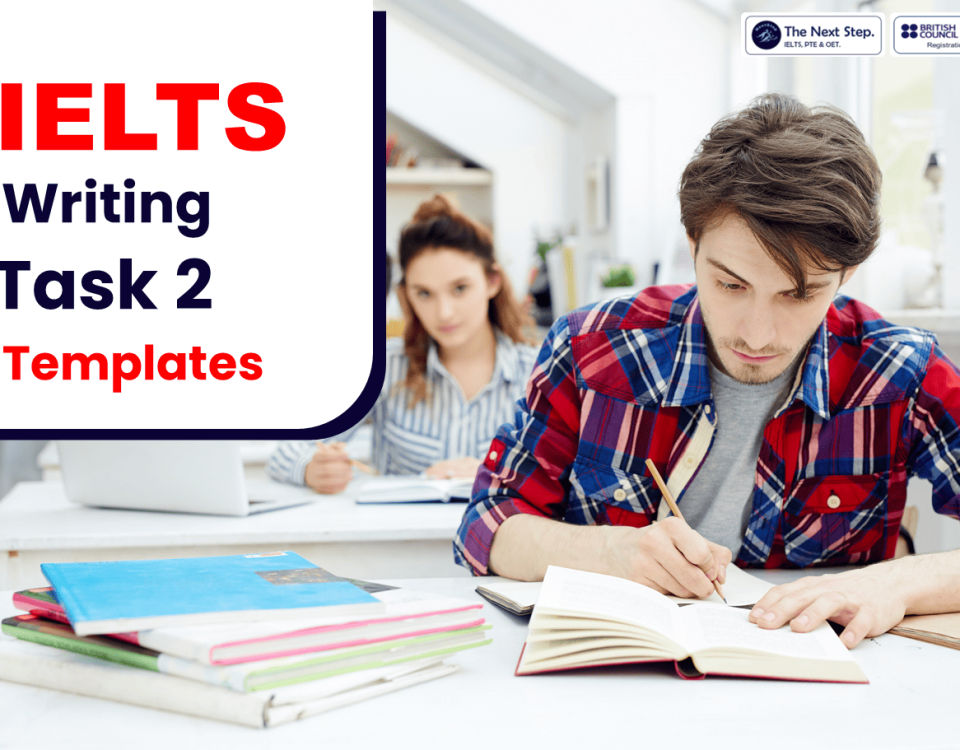Best IELTS center in Istanbul
May 21, 2023
IELTS Writing Task 2 Best Templates
March 17, 2024
Download Windows 11 Home Single Language ISO File for Installation
The process of obtaining the Windows 11 Home Single Language ISO file download is essential for users seeking to install this operating system. This guide provides a comprehensive overview of the necessary steps involved in the Windows 11 Home Single Language installation guide. Users can find the Windows 11 Home Single Language download link through various official channels, ensuring a secure and reliable source for their download needs.
For those interested in a Windows 11 Home Single Language free download, it is crucial to access the official download to avoid potential security risks associated with third-party sites. The Windows 11 Home Single Language official download is available directly from Microsoft’s website, providing users with the latest version of the software. By following the guidelines outlined in the installation guide, users can seamlessly install Windows 11 Home Single Language on their devices, ensuring a smooth transition to this updated operating system.
Windows 11 ISO Directly from Microsoft
Acquiring the Windows 11 ISO file directly from Microsoft is a prudent choice for users aiming to ensure the integrity and authenticity of their installation media. The Windows 11 Home Single Language official download is readily accessible, allowing users to obtain the necessary files without encountering security concerns associated with unofficial sources.
The process is straightforward, and users can navigate to the official Microsoft website to initiate the Windows 11 Home Single Language download link. This ensures that they receive the most recent and secure version of the operating system.
How to Download Windows 11 Home Single Language ISO?
To successfully download the Windows 11 Home Single Language ISO file, users should follow a series of systematic steps.
- Visit the Official Microsoft Website: Navigate to the dedicated section for Windows 11 downloads.
- Select the Version: Choose the Windows 11 Home Single Language option from the available selections.
- Utilize the Media Creation Tool: For those who prefer a more hands-on approach, the Windows 11 Home Single Language media creation tool can be employed to create installation media directly.
Following these Windows 11 Home Single Language installation steps will facilitate a smooth download process, ensuring users are equipped with the necessary files for installation.
Windows 11 Home Single Language ISO Download Free Options
For individuals seeking a Windows 11 Home Single Language free download, there are several options available.
- Official Microsoft Download: The most reliable method is to utilize the official channels provided by Microsoft.
- ISO File Availability: Users can find the Windows 11 home single language iso download free directly from the Microsoft website.
- 64-Bit Version: For those specifically looking for the Windows 11 home single language iso download 64 bit, the official site provides this option as well.
Similar to Windows 11
The Windows 11 Home Single Language edition presents a unique set of functionalities tailored for users who prefer a streamlined experience. This version is designed to cater to specific regional needs while maintaining compatibility with various applications and devices.
Key Features of Windows 11 Home Single Language
The Windows 11 Home Single Language features include a user-friendly interface, enhanced security protocols, and improved performance capabilities. Users can expect the following:
- Simplified User Interface: A modernized look that enhances usability.
- Integrated Microsoft Teams: Seamless communication and collaboration tools.
- Virtual Desktops: The ability to create multiple desktops for different tasks.
- Widgets: Personalized news and information at a glance.
To ensure optimal performance, it is essential to consider the Windows 11 Home Single Language system requirements. These requirements typically include:
- Processor: 1 GHz or faster with at least two cores on a compatible 64-bit processor.
- RAM: A minimum of 4 GB.
- Storage: At least 64 GB of available storage.
- Graphics Card: DirectX 12 compatible graphics / WDDM 2.x.
Differences Between Windows 11 Home and Other Editions
When comparing Windows 11 Home Single Language to other editions, several distinctions arise, particularly concerning the Windows 11 Home Single Language upgrade and activation processes.
- Upgrade Path: Users may find that upgrading from Windows 10 to Windows 11 Home Single Language is straightforward, provided they meet the necessary criteria.
- Activation: The Windows 11 Home Single Language activation process is designed to be user-friendly, requiring a valid product key for successful activation.
Install Windows 11 by Disabling TPM 2.0 Check
Disabling the TPM 2.0 check during the installation of Windows 11 can be a necessary step for users whose hardware does not meet the stringent requirements set forth by Microsoft. This process allows individuals to proceed with the Windows 11 Home Single Language installation process despite the absence of TPM 2.0.
Steps to Bypass TPM 2.0 for Installation
To successfully bypass the TPM 2.0 check, users should adhere to the following steps:
- Create a Bootable USB Drive: Utilize tools like Rufus to create a bootable USB drive with the Windows 11 Home Single Language ISO.
- Modify the Registry: During the installation process, access the command prompt and modify the registry to disable the TPM check.
- Proceed with Installation: Follow the on-screen prompts to continue with the Windows 11 Home Single Language installation.
These Windows 11 Home Single Language installation tips can help streamline the process, but users should remain vigilant for potential Windows 11 Home Single Language installation errors that may arise.
Risks of Disabling TPM 2.0 During Installation
While disabling TPM 2.0 may facilitate the installation of Windows 11, it is essential to consider the associated risks.
- Security Vulnerabilities: Without TPM 2.0, the system may be more susceptible to security threats.
- Limited Support: Users may encounter challenges with Windows 11 Home Single Language troubleshooting, as Microsoft may not provide support for installations that bypass hardware requirements.
- Potential Compatibility Issues: Certain features may not function optimally without TPM 2.0, leading to a subpar user experience.
For those seeking Windows 11 Home Single Language support, it is advisable to weigh these risks against the benefits of proceeding with the installation.
Three Methods for Utilizing Windows 11 Disk Image ISO
Utilizing the Windows 11 Home Single Language disk image can be accomplished through various methods, each catering to different user preferences and technical capabilities. The following methods outline how to effectively use the disk image for installation purposes.
How to Burn Windows 11 ISO to USB?
One of the most efficient ways to create installation media is through the Windows 11 Home Single Language USB installation method. This process involves transforming the ISO file into a bootable USB drive, allowing for a straightforward installation experience.
- Download a USB Creation Tool: Tools such as Rufus or the Windows Media Creation Tool can be employed.
- Insert a USB Drive: Ensure that the USB drive has sufficient space (at least 8 GB) and is formatted.
- Select the Windows 11 Home Single Language ISO: Open the tool and choose the downloaded ISO file.
- Create the Bootable USB: Follow the prompts to initiate the Windows 11 Home Single Language bootable USB creation.
Note: Ensure to back up any data on the USB drive, as this process will erase all existing files.
Creating a Bootable DVD from Windows 11 ISO
For users who prefer physical media, the Windows 11 Home Single Language DVD installation method is a viable option. This method allows for the creation of a bootable DVD from the ISO file.
- Obtain a Blank DVD: Ensure that the DVD is compatible and has enough storage capacity.
- Use DVD Burning Software: Programs like ImgBurn or Windows Disc Image Burner can be utilized.
- Select the Windows 11 Home Single Language ISO: Open the software and choose the ISO file.
- Burn the ISO to DVD: Follow the software instructions to complete the Windows 11 Home Single Language installation media creation.
Tip: Verify the integrity of the burned DVD by checking for any errors during the burning process.
Installing Windows 11 from a Virtual Machine
For users interested in testing or running Windows 11 without altering their primary operating system, installing Windows 11 from a virtual machine is an excellent choice. This method allows for a Windows 11 Home Single Language clean install or reinstall within a controlled environment.
- Install Virtualization Software: Applications like VMware or VirtualBox should be installed on the host machine.
- Create a New Virtual Machine: Set up a new virtual machine and allocate resources such as RAM and storage.
- Load the Windows 11 Home Single Language ISO: Point the virtual machine to the ISO file for installation.
- Follow Installation Prompts: Proceed with the installation as one would on a physical machine, ensuring to select the appropriate options for a clean install or reinstall.
Caution: Ensure that the host machine meets the necessary system requirements to run a virtual machine effectively.
Frequently Asked Questions
The Windows 11 Home Single Language installation FAQs address common inquiries that users may have regarding this specific version of the operating system. Understanding these questions can significantly enhance the installation experience and ensure users are well-informed.
Is Windows 11 Home Single Language?
Windows 11 Home Single Language is a specialized edition of the Windows 11 operating system designed for users who require a single language interface. This version is particularly beneficial for individuals in regions where a single language is predominantly spoken.
The Windows 11 Home Single Language features include a streamlined user interface, enhanced security measures, and improved performance capabilities. Furthermore, it offers Windows 11 Home Single Language support, ensuring that users can access assistance and resources tailored to their specific needs.
Can I Change Language in Windows 11 Home Single Language?
Changing the language in Windows 11 Home Single Language is not straightforward, as this edition is limited to a single language pack. Users who wish to utilize a different language may need to consider alternative solutions, such as reinstalling the operating system with a different language pack.
The Windows 11 Home Single Language language pack is specifically designed to cater to users who prefer a singular language experience, thus limiting the flexibility to switch languages post-installation.
Is Windows 11 ISO Available to Download?
Yes, the Windows 11 ISO is available to download through official channels. Users can access the Windows 11 ISO download directly from Microsoft’s website, ensuring they obtain a secure and authentic version of the operating system.
The Windows 11 download process is straightforward, allowing users to select the appropriate version and initiate the download seamlessly.
How Much RAM is Allowed in Windows 11 Home Single Language?
The Windows 11 Home Single Language system requirements specify that a minimum of 4 GB of RAM is necessary for optimal performance. However, users may benefit from having more RAM, especially when running multiple applications simultaneously.
Understanding the Windows 11 Home Single Language installation requirements is crucial for ensuring that the hardware meets the necessary specifications for a smooth installation and user experience.